Related Blogs
Table of Content
- Setup Google Analytics Tracking
- Tracking Code Snippet
- Event in Google Analytics
- Track Google Analytics Custom Events with SharePoint
- gtag Event Command
- Event Tracking Command Example
- Send Non-Interaction Events
- Track File Downloads on Your Page Using Google Analytics
- Track File Downloads as Custom Events
- Track File Downloads
Google Analytics enables you to optimize your advertising ROI and track your sites and applications. It helps you get a better understanding of your business’ stakeholders. Google analytics brings with it open-source tools to analyze data for your applications.
Setup Google Analytics Tracking
First and foremost you would need to set up a Google Analytics account before you move into SharePoint development.
- Sign into your Google Analytics account
- Enter a valid email address and password. Click Next.
- Click on the Admin tab on the left bar.
- If you already have an account, select an account or click on Create Account to create a new one.
- In case of a new account, provide Account Name, Website Name, Website URL and other required information, and click on Get Tracking ID. If you already have an account, select an account from the menu and under Property tab, go to Tracking Info > Tracking Code.
- Note the Google Site Tag (gtag.js) tracking code for future use.
- Copy and paste below code snippet after the<head> tag=”” of=”” your=”” site’s=”” html=”” master=”” page<=”” li=””></head>>
Tracking Code Snippet
<!-- Global site tag (gtag.js) - Google Analytics --> <script async="async" src="https://www.googletagmanager.com/gtag/js?id=GA_TRACKING_ID">//<![CDATA[//]]> </script> <script>//<![CDATA[ window.dataLayer = window.dataLayer || []; function gtag(){dataLayer.push(arguments);} gtag('js', new Date()); gtag('config', 'GA_TRACKING_ID'); //]]> </script> |
<!– Global site tag (gtag.js) – Google Analytics –> <script async=”async” src=”https://www.googletagmanager.com/gtag/js?id=GA_TRACKING_ID”>//<![CDATA[//]]> </script> <script>//<![CDATA[ window.dataLayer = window.dataLayer || []; function gtag(){dataLayer.push(arguments);} gtag(‘js’, new Date()); gtag(‘config’, ‘GA_TRACKING_ID’); //]]> </script>
Where, GA_TRACKING_ID = Google Analytics tracking id
- Visit your site to verify that tracking code is working as expected and that you are being actively tracked.
Event in Google Analytics
In terms of Google Analytics, an event can be described as the interaction of users with the content of a web page that is being tracked in GA. Content includes an image, a form, a button, a video, a gadget, an external link and much more.
Some of the examples of events/activities that can be tracked in GA include:
- Downloading of a file
- Clicking on a button
- Visit on a dynamically generated page
- Clicking on an image
- Mouse movement
- Playing a video
- JavaScript load
- Filling a form
Track Google Analytics Custom Events with SharePoint
It has now become a necessity to understand and analyze the interaction of users with the published content. Having Google Analytics as a tool to monitor your intranet is the way to go.
It provides an in-depth analysis of every bit of movement happening in your site along with concise real-time reports, widely used for public facing sites. Though it tracks company SharePoint intranets too.
You can use the gtag.js event command on the page where the tracking code has been set up.
gtag Event Command
gtag('event', <action>, { 'event_category': <category>, 'event_label': <label>, 'value': <value> }); |
gtag(‘event’, <action>, { ‘event_category’: <category>, ‘event_label’: <label>, ‘value’: <value> });
- – string specifying the type of event appearing as event action in GA reports
- – name that you provide as a way to collaborate similar objects tracked as event category in GA event reports
- – additional information for events appearing as event label
- – non-negative integer to a tracked page element appearing as event value
Event Tracking Command Example
gtag('event', '<user display name>', { 'event_category': 'Download', 'event_label': '<Document Name>' }); |
gtag(‘event’, ‘<user display name>’, { ‘event_category’: ‘Download’, ‘event_label’: ‘<Document Name>’ });
The above command fires Google Analytics event command having action ‘’, category ‘Download’ and label set as ‘’.
Send Non-Interaction Events
Non-interaction = Boolean parameter passed to the event command that sends Event hit. It enables you to define bounce rate for pages including event tracking code.
In order to send a non-interaction event, pass the non_interaction parameter as true
Non-interaction parameter
gtag('event', 'video_auto_play_start', { 'event_label': 'Promotional video', 'event_category': 'video_auto_play', 'non_interaction': true }); |
gtag(‘event’, ‘video_auto_play_start’, { ‘event_label’: ‘Promotional video’, ‘event_category’: ‘video_auto_play’, ‘non_interaction’: true });
Track File Downloads on Your Page Using Google Analytics
An enhancement to Google Analytics is its ability to catch events fired from the site page.
Google Analytics makes use of client-side scripting to record user events or interactions such as File Downloads or External Links click. It helps to track events on all pages of the site irrespective of programming language.
By default, Google Analytics with SharePoint Development will not track how many times users have downloaded files and which users download which files (because the files fail to request much-needed tracking pixel).
Supposedly, you need to track file downloads, may it be a .pdf, .doc, .ppt, .pptx, .mp3, .xls, .zip – many more. The ideal approach is to track file downloads as events.
Track File Downloads as Custom Events
If the users have the facility to download a lot of files on your page, SharePoint developers can just automate the process for download tracking rather than adding the code each time a button/link is clicked for download.
The below code provides a similar functionality. Place the code inside the ready function of the .js file on your page. You can customize the code based on your needs.
Track File Downloads
var filetypes = /\.(zip|exe|dmg|pdf|doc.*|xls.*|ppt.*|mp3|txt|rar|wma|mov|avi|wmv|flv|wav|jpg)$/i; var baseHref = ''; if ($('base').attr('href') != undefined) { baseHref = $('base').attr('href'); } $('.search-listing').on('click', 'a[title="Download"]', function (event) { var el = $(this); var track = true; var gaMaterialName = $(this).closest('li').find('em').attr('title'); var href = (typeof (el.attr('href')) != 'undefined') ? el.attr('href') : ""; if (!href.match(/^javascript:/i)) { var elEv = []; elEv.value = 0, elEv.non_i = false; if (href.match(filetypes)) { var extension = (/[.]/.exec(href)) ? /[^.]+$/.exec(href) : undefined; elEv.category = 'Download'; elEv.action = _spPageContextInfo.userDisplayName; elEv.label = gaMaterialName + " - " + href.substr(href.lastIndexOf('/') + 1); elEv.loc = baseHref + href; } else track = false; if (track) { gtag('event', elEv.action, { 'event_category': elEv.category, 'event_label': elEv.label, 'value': elEv.value, 'non_interaction': elEv.non_i }); } } }); |
var filetypes = /\.(zip|exe|dmg|pdf|doc.*|xls.*|ppt.*|mp3|txt|rar|wma|mov|avi|wmv|flv|wav|jpg)$/i; var baseHref = ”; if ($(‘base’).attr(‘href’) != undefined) { baseHref = $(‘base’).attr(‘href’); } $(‘.search-listing’).on(‘click’, ‘a[title=”Download”]’, function (event) { var el = $(this); var track = true; var gaMaterialName = $(this).closest(‘li’).find(’em’).attr(‘title’); var href = (typeof (el.attr(‘href’)) != ‘undefined’) ? el.attr(‘href’) : “”; if (!href.match(/^javascript:/i)) { var elEv = []; elEv.value = 0, elEv.non_i = false; if (href.match(filetypes)) { var extension = (/[.]/.exec(href)) ? /[^.]+$/.exec(href) : undefined; elEv.category = ‘Download’; elEv.action = _spPageContextInfo.userDisplayName; elEv.label = gaMaterialName + ” – ” + href.substr(href.lastIndexOf(‘/’) + 1); elEv.loc = baseHref + href; } else track = false; if (track) { gtag(‘event’, elEv.action, { ‘event_category’: elEv.category, ‘event_label’: elEv.label, ‘value’: elEv.value, ‘non_interaction’: elEv.non_i }); } } });
The above script automates the process of file downloads and registers downloads as events inside Google Analytics. It works for the provided extensions: .zip, .exe, .dmg, .pdf, doc.*, xls.*, ppt.*, .mp3 and many more.
The event command specifies
- Event Action > Display name of the user downloading the file
- Event Category > Download
- Event Label > Name of the document – Filename with extension
- Event Value > 0
- Non-interaction > false
Note: Call the jQuery library from the google cdn before executing the above code.
After publishing the page, once user downloads a file, you can track the download in Google Analytics. Navigate to Real-Time > Events > Under Content, Events (Last 30 min).
When you click on Download, you can view Event label

Vishal Shah
Vishal Shah has an extensive understanding of multiple application development frameworks and holds an upper hand with newer trends in order to strive and thrive in the dynamic market. He has nurtured his managerial growth in both technical and business aspects and gives his expertise through his blog posts.
Subscribe to our Newsletter
Signup for our newsletter and join 2700+ global business executives and technology experts to receive handpicked industry insights and latest news
Build your Team
Want to Hire Skilled Developers?

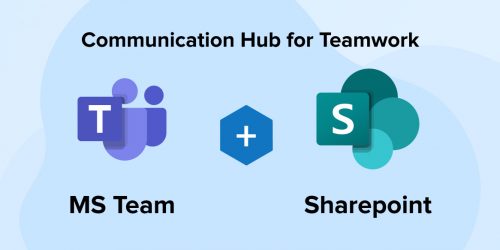
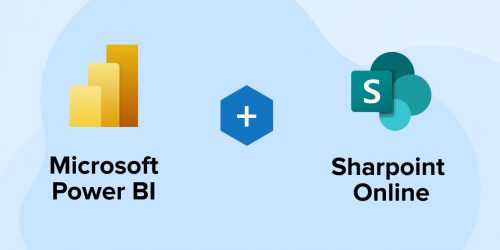
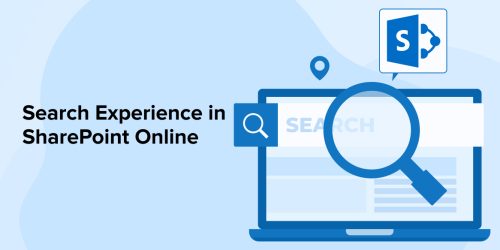

Comments
Leave a message...