Related Blogs
Table of Content
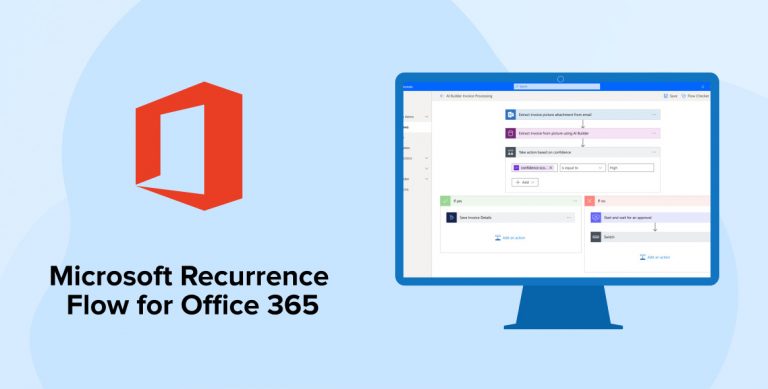
Huge organizations have many requirements for the automation of tasks in one or another way. It is always beneficial for an organization to have some automated tasks because it reduces manual efforts of people. Some organizations or users have requirements to send the notification, alerts, etc. on a timely basis from SharePoint Online. As one can’t deploy the custom coded solution in SharePoint Online, Microsoft is provisioning Microsoft Azure Web Job and Microsoft Flow to achieve these type of requirements.
Microsoft Azure Web Job runs a program or script in the background in the same context of the Web app, API app or Mobile app. To use Azure Web Job, the Azure subscription is must require. After this, multiple Web Jobs can be created and used. A web job can be scheduled to run in a timely manner (hourly, daily, etc.) or it can be triggered on a specific event like item update, file upload, etc.
Microsoft Flow is a tool which is cloud-based software and allows users to create automate flows across multiple applications and services. Automated workflows are called flows. Once a flow is built, it’s manageable on the desktop or through an app over the mobile device. Flow can be integrated with many Microsoft services. The Microsoft Flow Admin Center allows an administrator to manage permissions, roles and users, and many more features. Visit this page to have answers to some frequent questions related to Microsoft Flow.
Though Microsoft Azure Web Job is very efficient and reliable tool for such automated functionalities, it is cost effective too as it requires the Azure subscription.
On the other hand, Microsoft Flow provides a Recurrence trigger i.e. Microsoft Recurrence Flow. It is also called Microsoft Scheduled Flow. This trigger runs event/task at regular customized time intervals. Using this, one can achieve various event/task like sending newsletter email, sending notifications/alerts etc. on recurrent bases. This flow can be scheduled on required recurrent frequency i.e. daily, weekly, hourly, monthly etc. to perform a scheduled task. As Microsoft Flow already belongs to Microsoft Office 365 platform, it does not require any additional subscription.
Let’s dive more into this to see an example of MS Recurrence flow.
Create Microsoft Recurrence Flow
Let’s assume, there is a list of Daily task in an Office 365 site collection. Each task has an expiry date and assigned user as shown below.
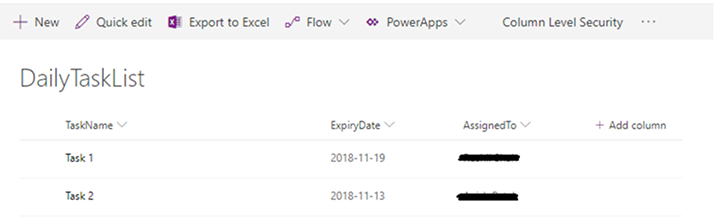
Flow Requirement: Create a Microsoft Recurrence Flow which will run Daily and trigger an alert email to an assigned user 3 days before the expiry date. Walkthrough below steps to create this flow.
1. From the app launcher icon of the Office 365 portal, click Flow. This will redirect to My Flows page.
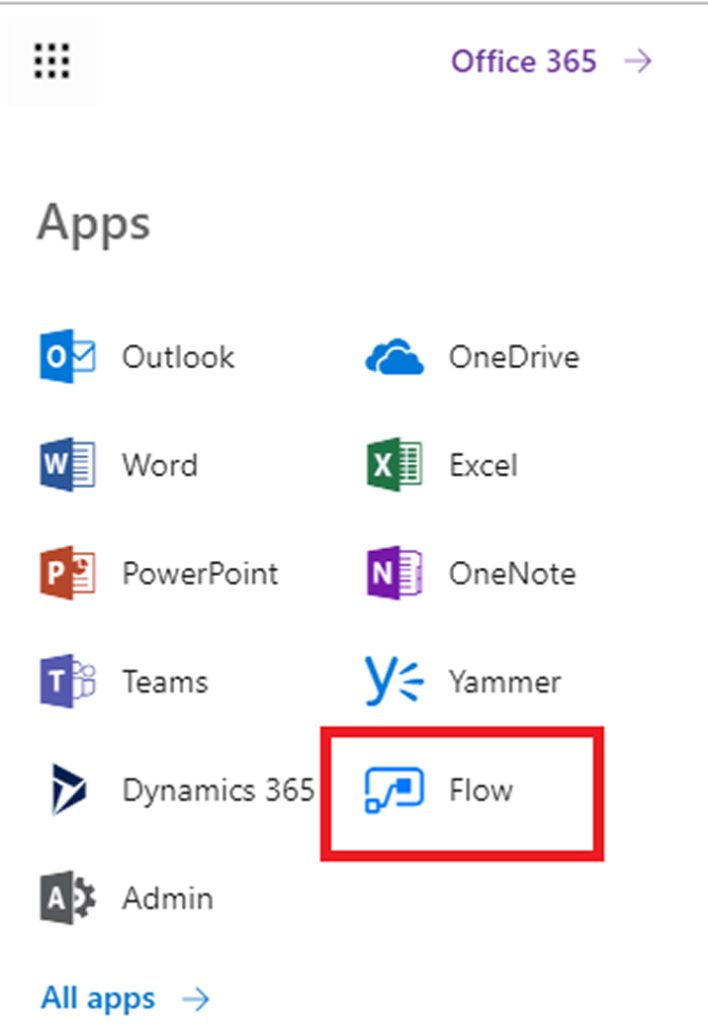
2. Click + New > + Create from blank.
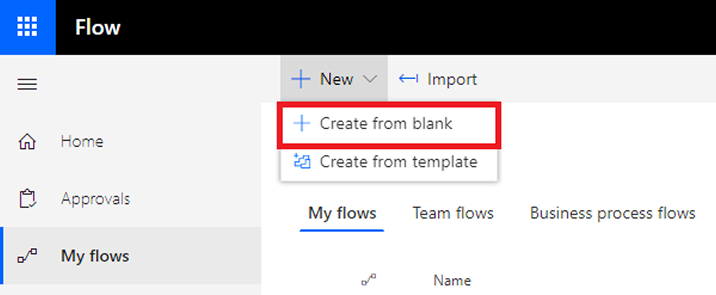
3. Click on Create from blank from below the screen.
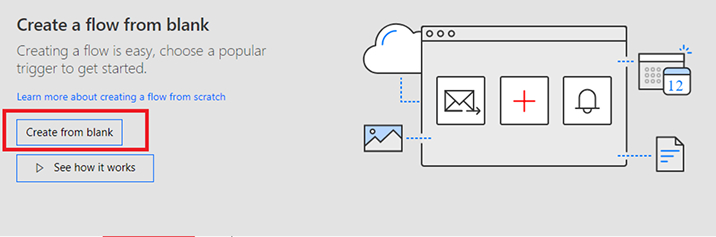
4. From the Triggers panel, find and select Recurrence.
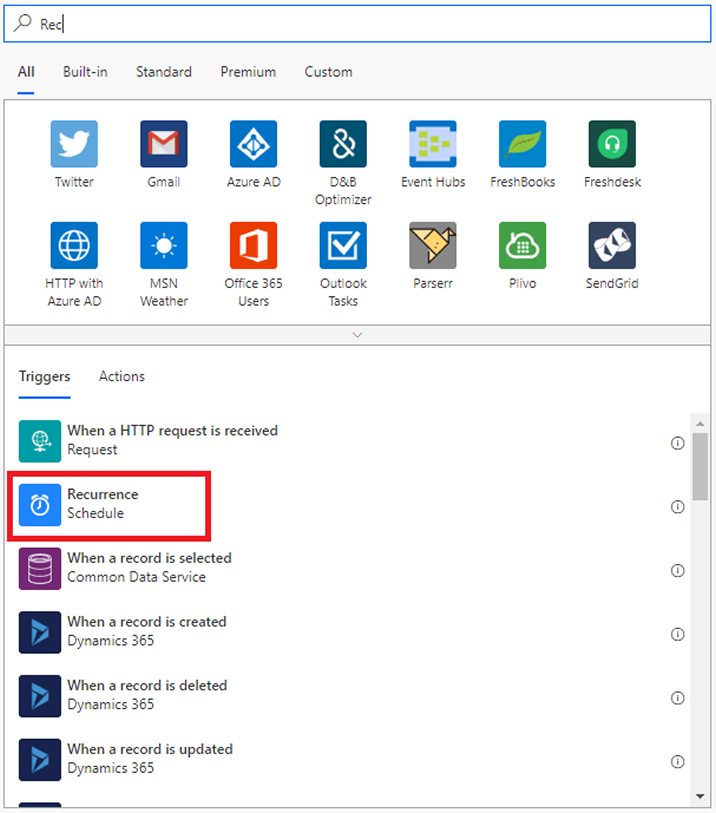
5. Set Values for recurrence, Interval = 1 and Frequency = Day.
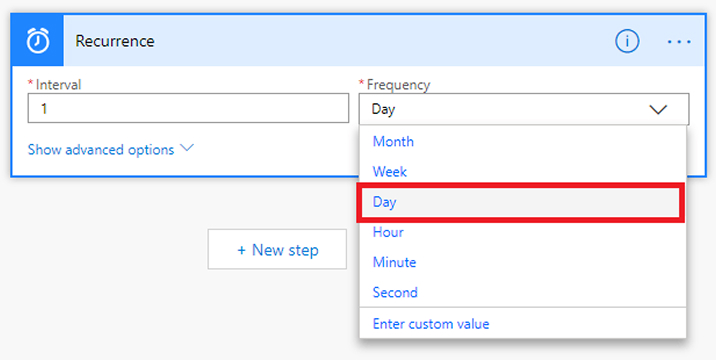
6. Click on + New step.
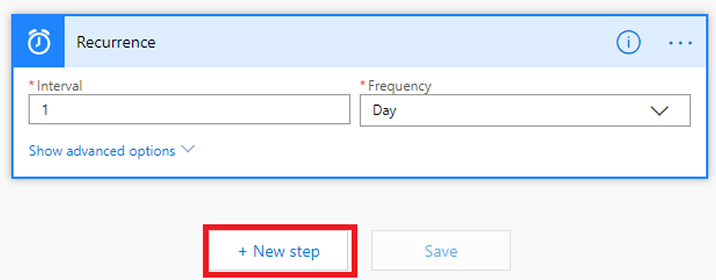
7. From the action panel, find and select Get Items action.
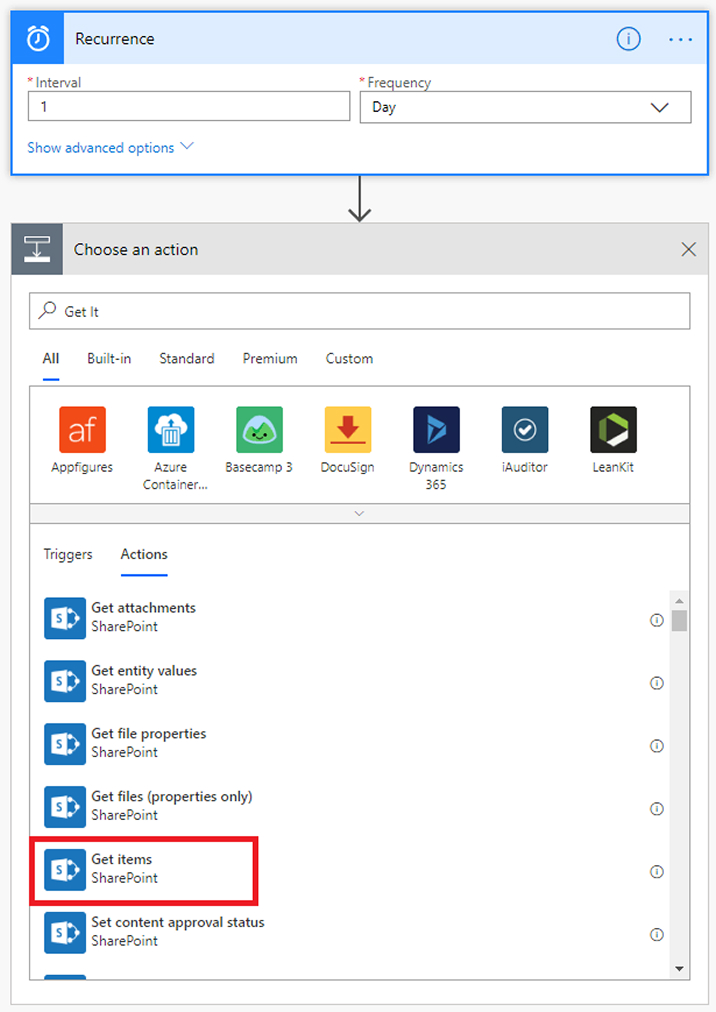
8. Set values, Site Address = Your site collection URL and List Name = Name of the list.
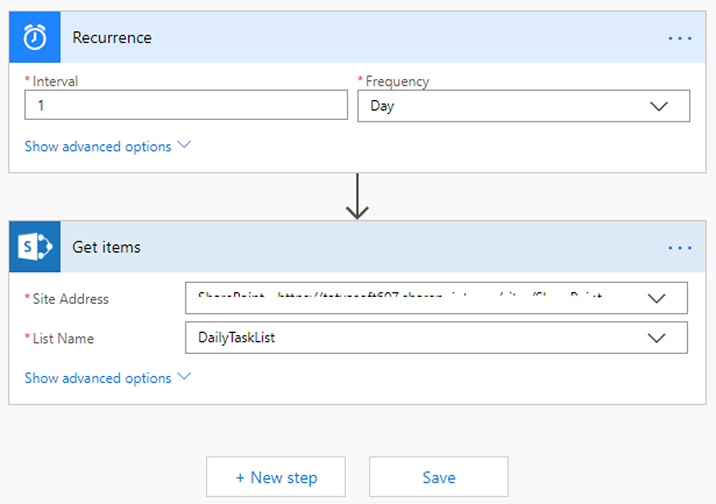
9. Click on + New step > From the action panel, find and select Apply to each.
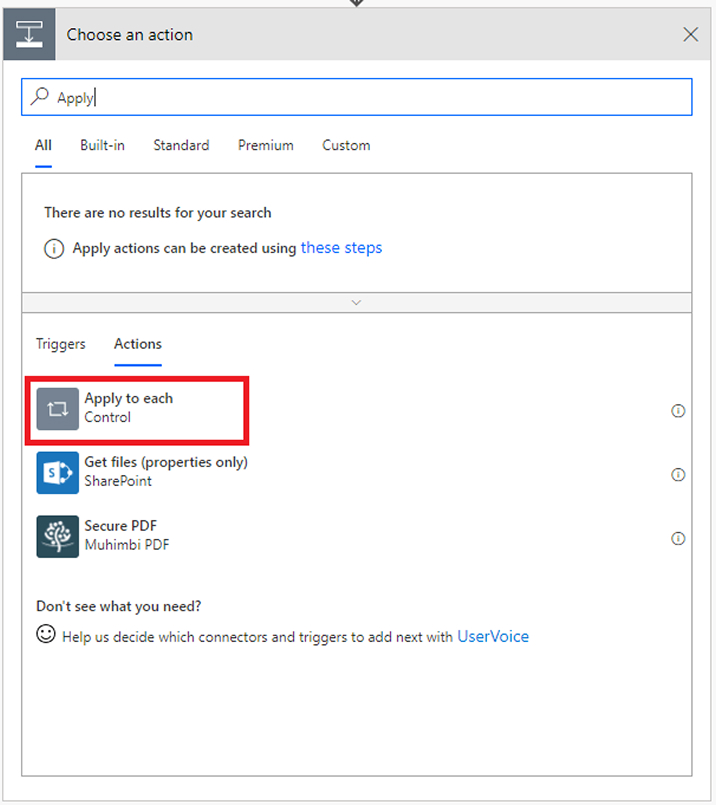
10. Select the “value” variable from the Dynamic content pane and then click Add an action inside the box.
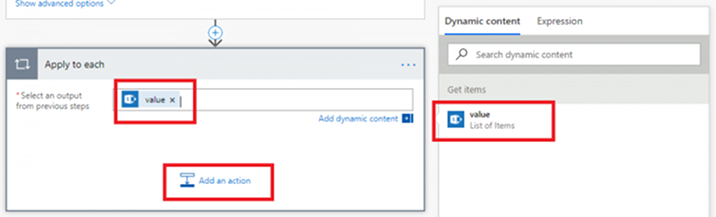
11. From the action panel, find and select action Condition.
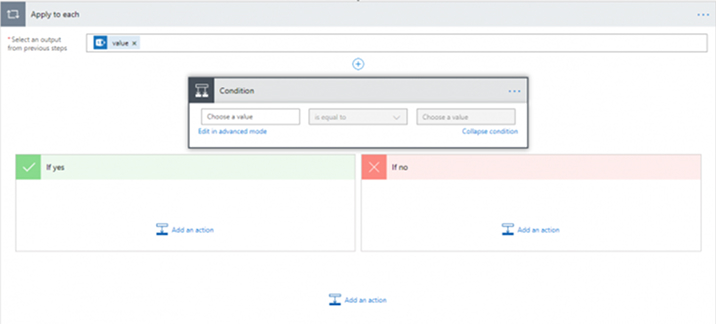
12. Set values of this condition as below:
- Choose a value = Expiry Date
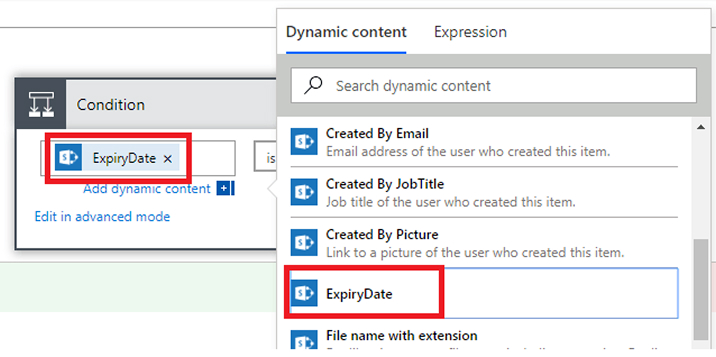
- Keep is equal to in middle dropdown
- Add an expression to calculate the difference between today and Expiry date in the right side Choose a value box.
- Expression = formatDateTime (addDays (utcnow(), 3), ‘yyyy-MM-dd’)
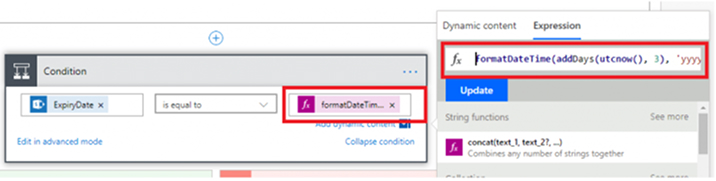
- If Expiry date = Today’s date + 3 then this condition will satisfy and an alert email will be triggered to assigned user.
13. Inside If yes section, find and add an action “Send an email”
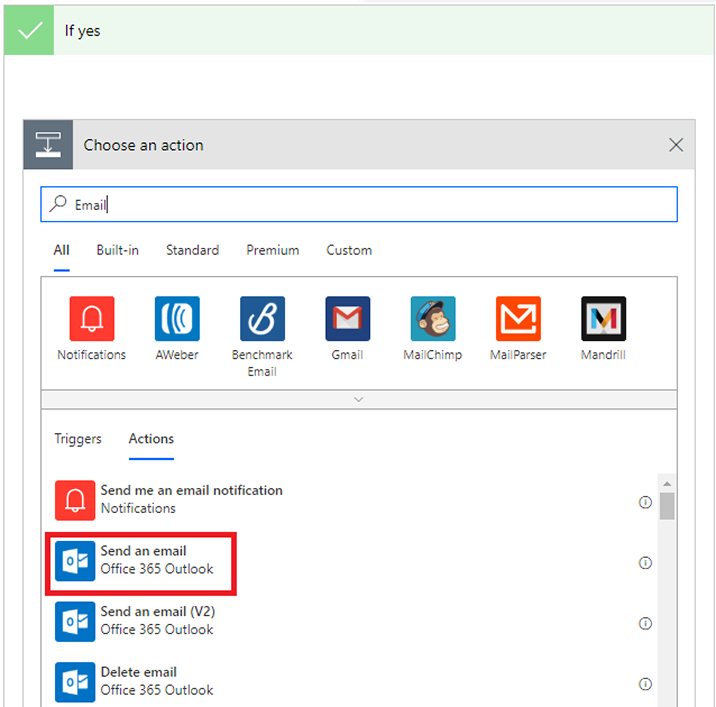
14. Set email address, subject and body as per requirement.
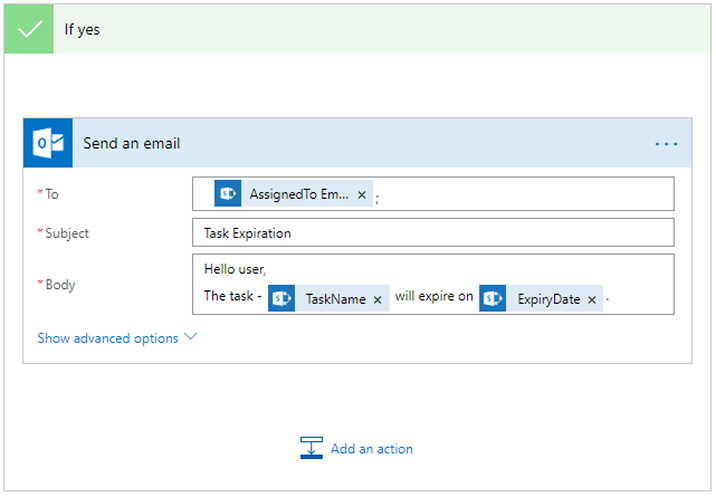
15. If there is a requirement to perform some action when the condition is False, then those actions can be performed inside If no section.
16. As shown in the earlier screenshot of the Daily Task list, an assigned user of a task which has an expiry date as “19/11/2018” will get alert email on “16/11/2016”.
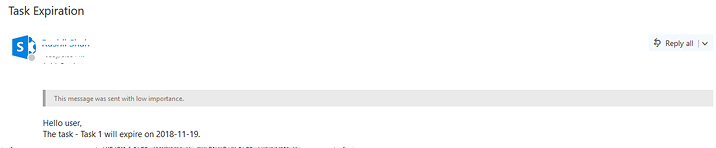
Conclusion
The development of recurrence task can be easily accomplished in less time and in an effective way with Microsoft Flow compared to Microsoft Azure Web Job. Thus, an organization having Microsoft Office 365 subscription can achieve many automated tasks through Microsoft Flow’s various templates.

Vishal Shah
Vishal Shah has an extensive understanding of multiple application development frameworks and holds an upper hand with newer trends in order to strive and thrive in the dynamic market. He has nurtured his managerial growth in both technical and business aspects and gives his expertise through his blog posts.
Subscribe to our Newsletter
Signup for our newsletter and join 2700+ global business executives and technology experts to receive handpicked industry insights and latest news
Build your Team
Want to Hire Skilled Developers?

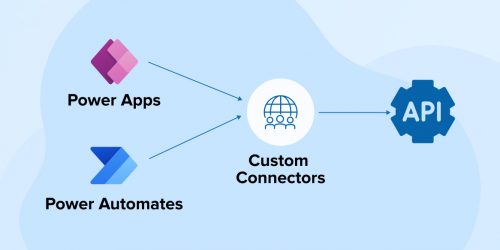
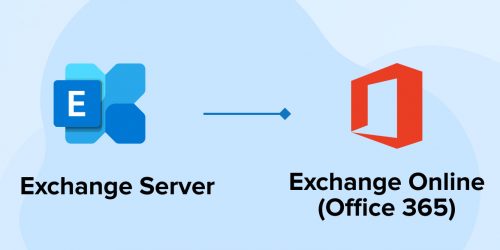
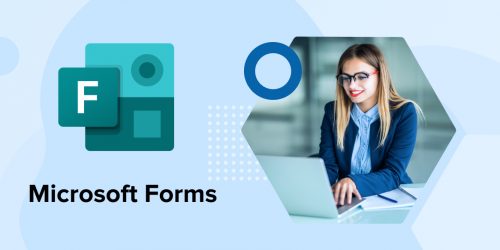

Comments
Leave a message...