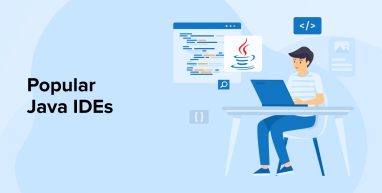
When it comes to building secure desktop or online apps, Java is a popular choice. An IDE (integrated development environment) is the tool of choice for most programmers while working in Java. You’re probably wondering why Java development agencies bother with Java IDEs when it’s possible to accomplish just as well with any text editor. The solution is straightforward: effectiveness. First, we should define a Java IDE.
1. What is Java IDEs?
Java IDE is a program that gives developers all the tools they need to create applications using the Java programming language. Most Java IDEs have a code editor, a set of tools for automating the building process, and a debugger.
IDEs, or integrated development environments, are crucial for building software. They facilitate rapid and effective growth. Developers mostly use IDEs to expedite coding. Various capabilities, such as error validation as you type, help developers save time and work more effectively.
Shortening the time it takes to get up and running, speeding up development chores, keeping developers abreast of the latest threats and best practices, and standardizing the software development process are all ways in which IDEs boost developer productivity.
The development process is another area where IDEs may help out. They let developers see their work as an integral element of the whole software development life cycle (SDLC), rather than as a series of unrelated activities.
An integrated development environment (IDE) allows developers to do all of their work in a single tool. An integrated development environment streamlines a developer’s workflow.
In addition, with the correct integrated development environments (IDEs), Java developers may efficiently use the language’s grammar for developing software applications, drivers, and utilities.
However, with so many options, picking the ideal IDE might be challenging. Here are the best Java-integrated development environments summarized for your convenience.
2. Top Java IDEs
Let’s dive deeper into each IDEs to make your IDE selection easier.
2.1 Eclipse
Eclipse IDE is a well-known and widely-used Java IDE on our list.
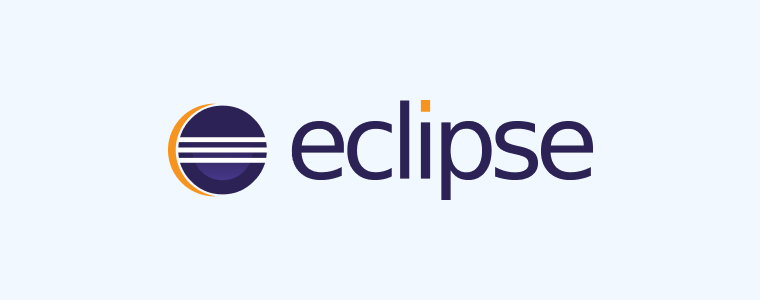
As an open-source, free Java IDE, it comes in both desktop and cloud forms to accommodate different programming workflows. If you need to write code while you’re on the go, the cloud version is your best bet.
You may also use the IDE’s plugin development environment to create new features or combine existing ones. Among Java IDEs, this is a rarity.
In addition, the Eclipse Marketplace has a multitude of plugins that may be installed to further personalize the IDE for expedited work.
In addition to Java, Eclipse allows for a wide variety of other web development languages, including PHP, C++, JavaScript, and many more. If you’re a developer who frequently works with more than one language, you’ll love this.
Key Features of Eclipse
- Supports Linux, macOS, and Microsoft Windows.
- Numerous add-ons are available, and you can even create your own.
- Help for widely used programming languages.
- No cost, public domain.
- Supports Java 19.
Pros of Eclipse
- Runtime core.
- Custom compiler.
- Apache Maven and Git can be easily integrated.
- Marketplace for installing plugins.
- Refactoring, browsing, editing, and debugging capabilities.
- Code completion.
Cons of Eclipse
- Known for sluggish speed.
- Very processor-intensive.
- A clumsy and cumbersome tool.
- Difficult plugin architecture.
2.2. STS
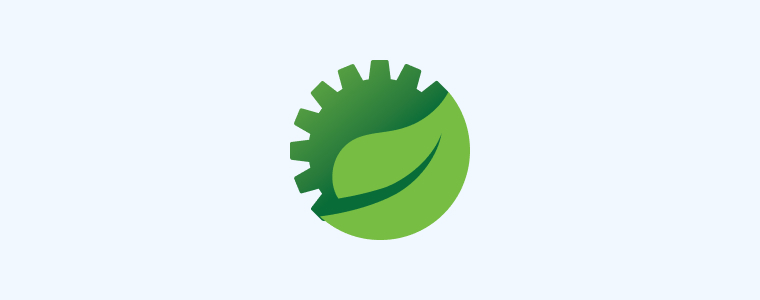
To create Spring apps, developers utilize STS, an Eclipse-based IDE. Spring is a well-respected, open-source framework for building applications in Java. You may quickly and simply submit your spring boot project to any cloud foundry using the IDE’s built-in Boot dashboard. It’s also simple to incorporate cloud foundry.
STS is compatible with a wide variety of plugins, themes, and other tools available in the marketplace. Many common actions, such as opening files, launching projects, creating comments, etc., have shortcuts that may be found and used. The ability to interact with the start.spring.io website and download a startup project, as well as the monitoring of the heap state and the ability to commit and push code to GIT, are all useful features. STS is a very potent IDE because of its many useful features, such as multiline comments on a project, multiline edits, etc., and the fact that it integrates Sonarlint to guarantee code quality.
Key Features of STS
- It’s an all-in-one platform for developing, testing, running, and releasing software.
- It also supports interaction with Git, Maven, AspectJ, the Pivotal tc Server, and Cloud Foundry.
- STS is an extension of the most recent versions of Eclipse.
Pros of STS
- Almost each of the typical Java project structures is familiar to STS. It reads configuration files and outputs information on declared beans, dependencies, and utilized namespaces, and it also extracts stereotype-specific overviews.
- The interconnections between bean approaches are visualized graphically in STS as well. If you’re interested in learning more about the graphical editors included with STS, you may do so by exploring the options provided by the window, display view, and Spring menus.
- STS provides more than just support for Spring apps, though. The reader is encouraged to check out the complete set of available options.
Cons of STS
- STS may become slower due to the preconfigured plugins.
- You can get the information you need without downloading anything, but there’s also a chance you might not as well.
- STS plugins are compatible with Eclipse, hence, it makes no difference whether STS or Eclipse is used for development.
2.3 IntelliJ IDEA

IntelliJ IDEA was created with the sole intention of improving a Java programmer’s efficiency in every possible way. Its clever code completion and user-friendly layout make programming not only more efficient but also more pleasurable and less stressful. There are two IntelliJ IDEA editions to choose from.
Both the free and open-source Apache 2 licensed community version and the premium proprietary ultimate edition are available. Android and JVM (Java Virtual Machine) development are highlighted in the community edition’s scope. However, the ultimate edition is tailored to business and web developers. The inspection tool that highlights where our code might be enhanced is available in IntelliJ IDEA. For instance, if it recommends including the try-catch block to deal with any potential exceptions, the try-catch block will immediately surround the code when you click the corresponding suggestion.
Key Features of IntelliJ IDEA
- Supports Linux, macOS, and Microsoft Windows.
- It is a free Java IDE and paid versions are available.
- The premium version offers support for 25+ languages.
- The code editor shows context-aware recommendations.
- Uses Java version 19.
Pros of IntelliJ IDEA
- Smart code completion, on-the-fly mistake detection, and robust refactoring tools are just a few of the time-saving features that come standard with IntelliJ IDEA.
- The IDE’s user interface is well-organized and straightforward, and it may be modified to meet specific needs.
- Maven, Gradle, Spring, and Git are just a few of the prominent tools and frameworks that IntelliJ IDEA works well with.
- The IDE’s smart recommendations and one-click solutions streamline the development process and save time.
- Java developers may add more features to IntelliJ IDEA by using the many available plugins.
- It supports Microsoft Windows, Apple Mac OS X, and Linux.
- Its multilingual support is excellent.
- The commercial version of IntelliJ IDEA has a wide variety of useful features, such as integration with Perforce, duplication detection, database tools, and more.
Cons of IntelliJ IDEA
- Due to their heft and resource requirements, they may run slowly on less robust hardware.
- For newcomers, the learning curve can be rather high.
- When employing the most recent or less widely used plugins, developers may run into compatibility concerns.
- The Ultimate edition costs money but has more features than the free Community edition.
2.4 NetBeans
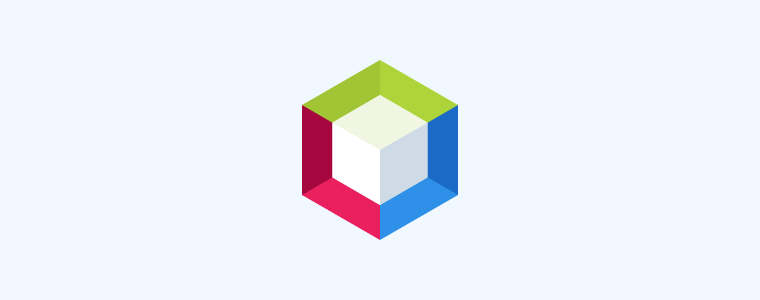
Another fantastic integrated development environment (IDE) for Java is Apache NetBeans. The Java IDE is free and open-source. It’s not only an IDE (integrated development environment). It includes syntax and semantic highlighting for the source code. With the many powerful and convenient tools provided by NetBeans, refactoring code is a breeze. It’s suitable for creating any Java software, whether it’s in JavaFX, Java SE, Java ME, etc. The user may begin working on any Java project instantly since the entire set of Java development modules is included in one download.
Key Features of NetBeans
- The Java class’s structure is clearly displayed.
- It finishes the brackets for you automatically.
- The service windows in this program list the accessible external services at any given time.
- This Linux Java IDE provides premade scripting templates.
- A code snippet may be formatted with a few keystrokes.
- Java variables and keywords are highlighted by the tool.
- When using the $ symbol in Netbeans, parameter suggestions will appear.
Pros of NetBeans
- NetBeans can be used on Linux, macOS, Windows, and Solaris.
- It is open source and at no charge.
- It allows for code to be completed automatically.
- In comparison to other IDEs, Apache NetBeans makes it simpler to execute applications that are hosted on a server.
- Excellent debugging tools are included, which significantly reduces development time. Debugging allows programmers to walk through code line by line and pinpoint where an issue occurred.
- There are refactoring tools included in NetBeans. These utilities provide Java programmers with the ability to quickly and efficiently rename classes, and variables, and make other structural changes.
- Tomcat and GlassFish, two popular web application servers, are among those with which it is compatible.
- It’s compatible with Git and other VCSes.
- It’s compatible with the Maven platform.
Cons of NetBeans
- It is really slow to launch and load NetBeans.
- Memory inefficient.
- The speed at which programs may be compiled and run is lower than that of competing IDEs.
- There is no expert aid available.
2.5 Android Studio
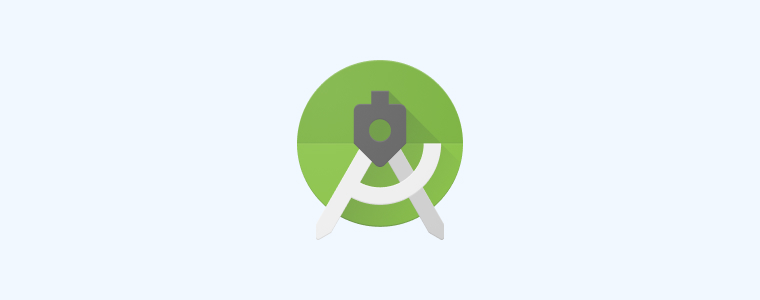
There is no question that Android Studio is one of the most popular Java IDEs for Android development. Even more impressively, it is the official IDE for Android app development, making it one of the most highly recommended IDEs in the industry.
Android Studio is an IDE for creating Android applications that make use of the IntelliJ IDEA Java IDE and development tools. It has a number of features unique to Android apps, such as a rapid emulator, code templates, GitHub integration, linter for efficiency and version difficulties, built-in integration with GCP (Google Cloud Platform), and the capacity to apply modifications without restarting the app.
A powerful debugger, code completion, and support for numerous Android Package Kits (APKs) are also included. To put it simply, Java has everything you need to create high-quality Android apps.
Key Features of Android Studio
- Compatible with Chrome OS, Linux, Mac OS, and Windows.
- The official Android integrated development environment.
- Supports GitHub and comes with an emulator and programming templates.
- Multiple APKs and the Gradle framework are supported.
- Java 11 support.
Pros of Android Studio
- Android Studio’s sophisticated code editor will have you writing apps in no time. Any coding mistakes will be highlighted for you, and possible fixes will be suggested by the system.
- The new Code Templates tool in Android Studio is a fantastic addition for experienced and inexperienced programmers alike.
- An Android emulator is included in Android Studio, allowing developers to test their work as they go. If you want to use an Android app on your PC, you’ll need an emulator.
- Tools like JUnit4 and Functional-UI are built into Android Studio to facilitate testing of the code’s frameworks.
- Android Studio’s user interface is fully customizable thanks to its adaptable design.
Cons of Android Studio
- The Android Studio has stringent system prerequisites.
- When you’re creating code in Android Studio, the program will randomly freeze, stop responding, and restart itself. Consequently, reducing your productivity at work.
- When contrasted with other, third-party Android emulators, Android Studio’s built-in emulator is painfully sluggish. The emulator’s UI is too sluggish to support simultaneous testing of many apps.
- You won’t have as smooth of an experience with this program if your machine has a limited RAM capacity.
2.6 BlueJ

For those just starting out with Java, BlueJ is one of the best IDEs.
Because of its novel visual approach to Object-Oriented Programming, this free and open-source Java IDE was originally developed with classrooms in mind. If you took a college course in Java, you probably already know about BlueJ.
Due to its smaller and less feature-rich user interface in comparison to professional tools like IntelliJ or Eclipse, BlueJ is typically used for creating smaller Java programs or by Java newbies. In keeping with its academic beginnings, BlueJ comes with a free textbook for beginners.
This integrated development environment (IDE) is limited to the Java programming language; it does not support any other languages, and it does not provide auto-completion, which is a fantastic feature for learning purposes.
If you want to see the relationships between your Java classes in a unified UML (Unified Modeling Language) diagram, this is a great option.
To further aid comprehension, scope coloring is implemented. Lastly, BlueJ can be launched from a USB drive if you’d rather use a portable Java IDEs.
Key Features of BlueJ
- Supports Linux, MacOS, and Microsoft Windows.
- Learning OOP in an interactive and engaging approach.
- Scope coloring and UML diagrams are used.
- Free and open source.
- Portable option via USB.
- Java 17 is supported.
Pros of BlueJ IDE
- BlueJ IDE is cross-platform, supporting Linux, macOS, and Windows.
- It’s a no-cost, open-source Java IDE.
- Isolated objects of any kind can communicate with one another and carry out their public methods.
- BlueJ has a lower resource footprint. It’s a small and efficient Java IDE.
- The class hierarchy can be seen in a visual form.
- A documentation file is generated automatically.
- When starting in the world of programming, BlueJ is a good Java IDE to use.
Cons of BlueJ IDE
- Not a good fit for vast endeavors.
- There is no code completion functionality available.
- There is no help for indenting or auto-formatting.
- A premature end to the program. To start a new application after an error has ended, the JVM (Java Virtual Machine) must be explicitly stopped.
- There is no multi-language support.
2.7 JDeveloper

JDeveloper is an open-source IDE created and maintained by Oracle Corporation. With a customer satisfaction percentage of 80% and an average rating of 4.5 out of 5, this IDE is outstanding.
JDeveloper’s special features make it an excellent choice for creating applications in XML, Java, SQL, PL/SQL, JavaScript, HTML, BPEL, and PHP.
Key Features of JDeveloper
- It is compatible with both the Enterprise Edition and the Standard Edition of Java.
- Create a mobile app and website with the assistance of this tool.
- The dragging-and-dropping feature works smoothly.
- JDeveloper has an intuitive design.
- Having your Java app talk to a database is a breeze.
Pros of JDeveloper
- With JDeveloper’s powerful debugging tools, users may quickly investigate audit rules and address any issues they find.
- JDeveloper can run on a wide variety of platforms, including UNIX, Windows, and macOS.
- The JDeveloper web programming environment is excellent, and its drag-and-drop features make it easy to create new apps.
- Offers both visual and declarative editing, as well as a full set of capabilities for a Java developer.
Cons of JDeveloper
- JDeveloper’s high system requirements may hinder its performance on less powerful computers.
- Because of its many capabilities, JDeveloper might be difficult to grasp for newcomers.
- JDeveloper’s community is smaller than that of Eclipse. This might lead to a decline in community support, third-party plugin availability, and troubleshooting resources.
- Working on big projects with JDeveloper might cause performance issues due to the program’s high memory use.
- Some users have complained that the IDE’s release cycles and update frequency are slower than those of competing tools.
2.8 JCreator

As another lightweight Java integrated development environment, JCreator is ideal for those just starting out with the language. Because it’s one of the oldest Java IDEs, it only supports Java 8, which means you can’t use the latest and best features in Java.
Despite this, it is a reliable if rudimentary method of writing Java, with useful features such as syntax highlighting, code folding, a fully customizable UI, and a number of wizards on essential topics like classes and interfaces for Object-Oriented Programming. It also provides pre-made project layouts to help you get started quickly.
Key Features of JCreator
- Free to download on Windows.
- Both free and paid choices are available.
- Easily modifiable user interface.
- Wizards and premade project layouts.
- Java 8 support.
Pros of JCreator
- The building of Java-based applications is where JCreator shines.
- JCreator requires less time to set up than competing IDEs.
- A hierarchical view of your projects, classes, and interfaces is available in the JCreator interface.
- JCreator allows users to select a project template, which speeds up the coding process.
Cons of JCreator
- Unfortunately, the JCreator IDE is only compatible with Windows.
- External plugins are not yet supported in JCreator.
- There is no technical help accessible.
- The premium edition is rather costly considering its features.
2.9 jGRASP
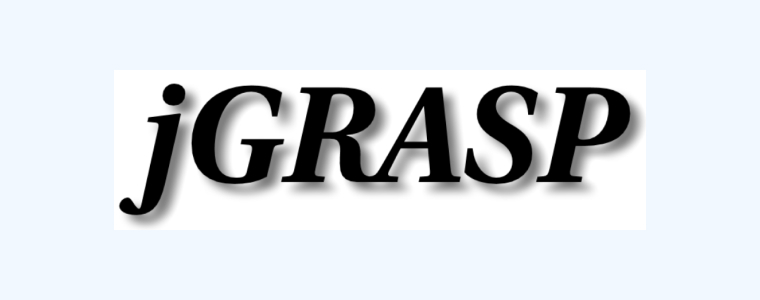
jGrasp is a lightweight Java IDE that is great for education. Syntax highlighting, code navigation, and UML representation are just some of the features it offers, along with an intuitive interface.
Despite its recent introduction to the market, JGrasp has received largely positive reviews. The product has a high level of user satisfaction due to the positive feedback it has received from satisfied consumers.
Key Features of jGrasp
- A graphical debugger is included with this tool.
- Depending on the CSD (Control structure Diagram) framework, folding the source code is a breeze.
- It offers syntax coloring for easier reading.
- A program can be compiled, executed, and debugged with the help of jGRASP’s menus and icons.
Pros of jGrasp
- JGrasp’s specialized visual debugger simplifies and clarifies the debugging process.
- Additionally, JGrasp’s in-built compiler makes it easy to write and launch Java applications.
- The JGrasp UML visualization tool facilitates clear insight into the structure of user-created software.
- JGrasp is versatile since it can work with several languages.
- Offers automated visualization creation to enhance program documentation.
Cons of jGrasp
- The UI isn’t as professional as competing IDEs, and it’s missing several useful extras.
- When compared to other IDEs like IntelliJ IDEA, Eclipse, and NetBeans, JGrasp falls short in terms of functionality.
- When compared to other integrated development environments (IDEs), JGrasp’s compatibility with other tools and systems may be lacking.
2.10 DrJava
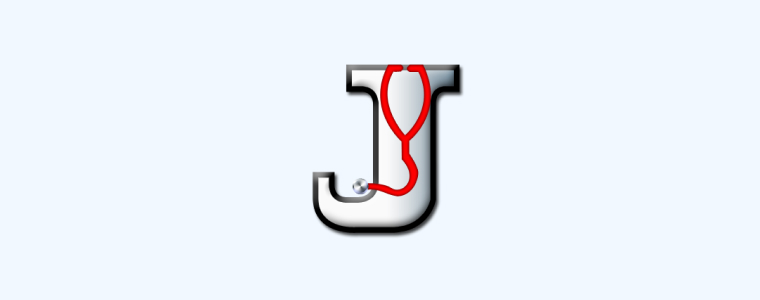
Another example of a great Java IDE that is effortless, compact, and dynamic that was made specifically with students learning Java in mind is DrJava. Just with BlueJ and Greenfoot, it’s available at no cost.
DrJava is a great option for beginners to Java and programming in general because of the interactive code execution it provides.
Syntax highlighting, a debugger, and JUnit testing are all tools that advanced users will find useful.
Due to its age, this Java IDE requires Java 8, which may not be compatible with all of the latest features. The straightforward user interface, however, makes it an excellent stepping stone to mastering Java. You may always upgrade to a more professional IDE like IntelliJ or Eclipse when you feel comfortable with Java.
Key Features of DrJava
- Supports Linux, macOS, and Microsoft Windows.
- No cost at all.
- Interactive code execution.
- Easy to use for newcomers.
- Allows for Java 8.
Pros of DrJava
- DrJava is a fast and responsive IDE due to its lightweight design.
- The DrJava IDE is user-friendly for students and novice developers alike.
- Due to the environment’s interactivity, debugging, troubleshooting, and testing software takes much less time.
Cons of DrJava
- The features included in the DrJava IDE are so simple that they are only appropriate for novices or students, not professionals.
- DrJava IDE does not work with any third-party plugins, including autocomplete.
- Extreme real-world application development might cause it to slow.
2.11 Codenvy
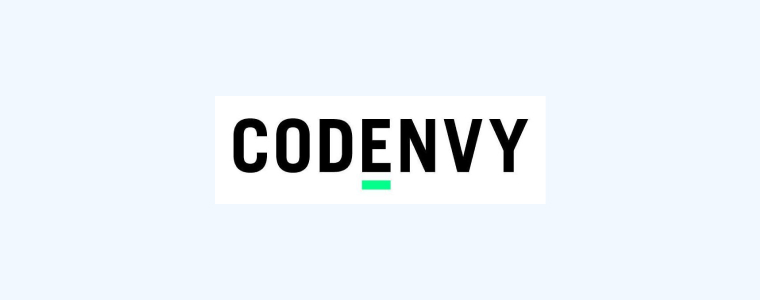
Using virtual workspaces, Codenvy enables developers to collaborate on projects without requiring them to download and install any software. This online Java IDE is great if you need to work in a dispersed coding environment or if you want to develop on the move.
The Eclipse Che project is open-source software that has several helpful features including containerized workspaces, Git integration for version management, vim and emacs key bindings, and more. You also receive the usual suite of current Java IDE capabilities, like syntax highlighting, code completion, and refactoring.
For modernized developers who are required to collaborate and share cloud-based workspaces, Codenvy stands out from the other Java IDEs on this list since it is essentially a SaaS (Software as a Service) solution.
There are both free and paid versions available, the latter of which requires a subscription charge. Paid plans are usually more suitable for bigger teams with several developers.
Codenvy is great if you have to wear several ‘hats,’ as they say in the lingot world because it supports a wide variety of programming languages.
Key Features of Codenvy
- Cloud-based IDE.
- Free or Paid options.
- Virtual workspaces.
- Containerized workspaces & version control.
- Uses Java version 17.
Pros of Codenvy
- Highly dependable.
- Friendly to newcomers.
- Easily navigable.
- A tree view interface is available.
Cons of Codenvy
- Exclusively for Microsoft Windows.
- Only advanced programmers will benefit from the auto-completion feature.
- A paid version comes at a high price.
- The absence of a third-party framework.
3. Conclusion
This article dove into the world of Java IDEs, exploring what they are, their key features, and both their advantages and disadvantages. You should now have a solid grasp of the many Java IDEs available, and be well-equipped to select the best Java IDE that suits your requirements the most.


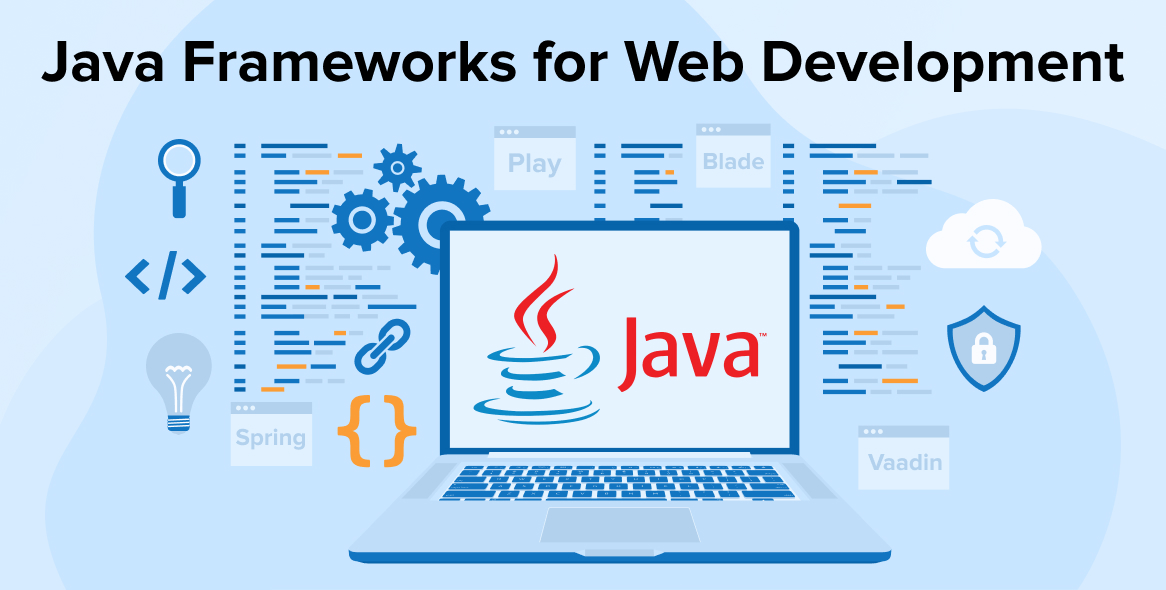
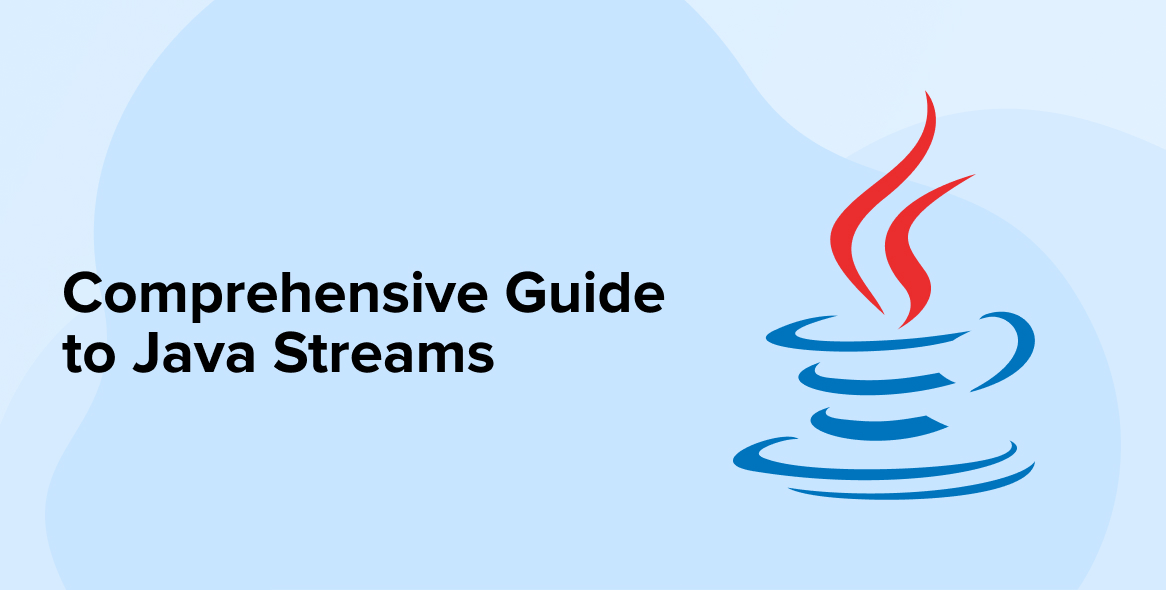
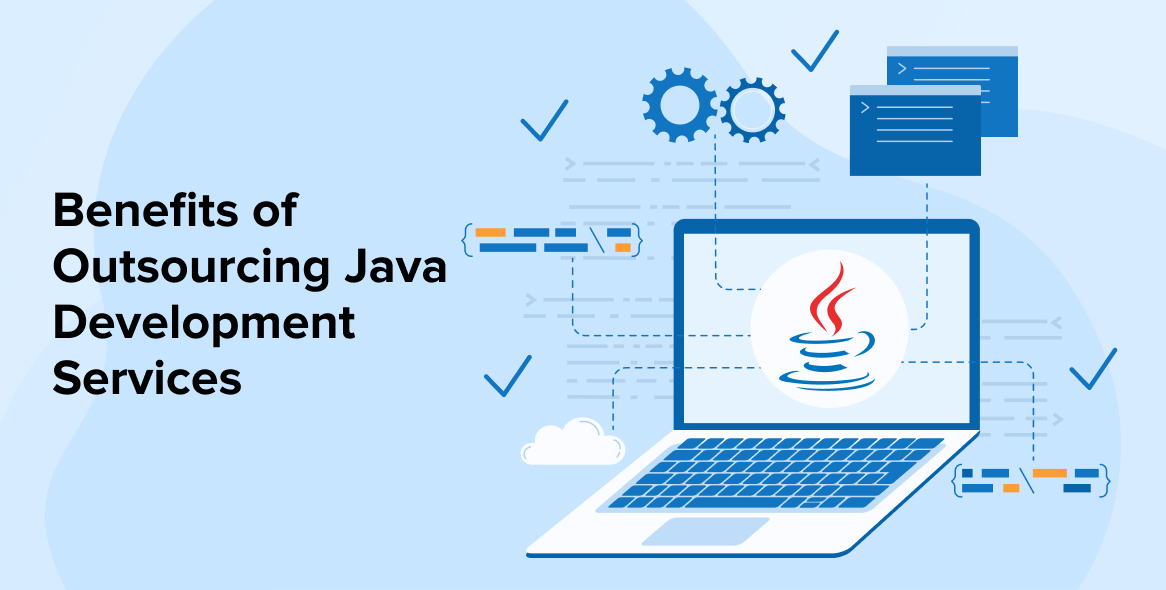

This article provides a great overview of Java IDEs, explaining their purpose, highlighting key features, and exploring both their strengths and weaknesses. Thanks for sharing such a valuable resource!